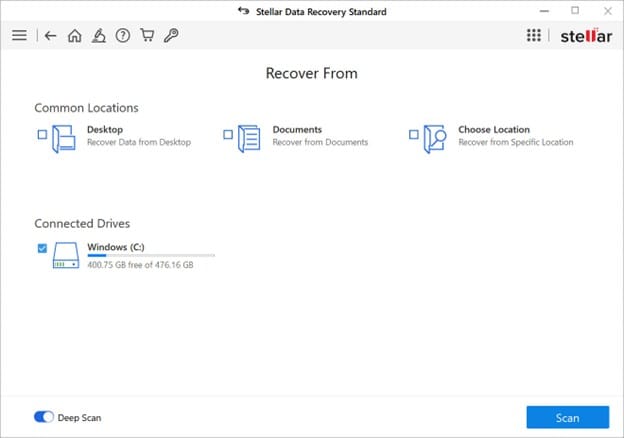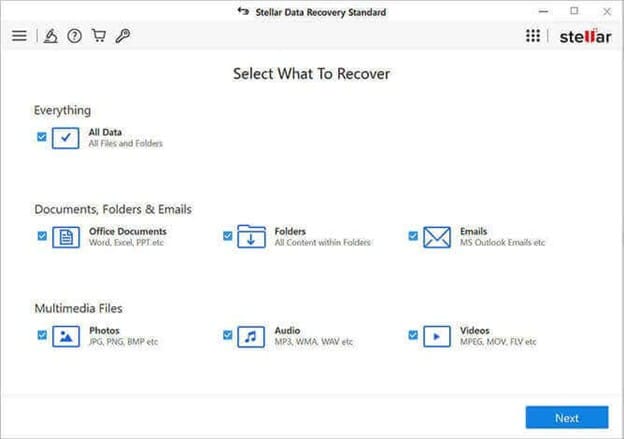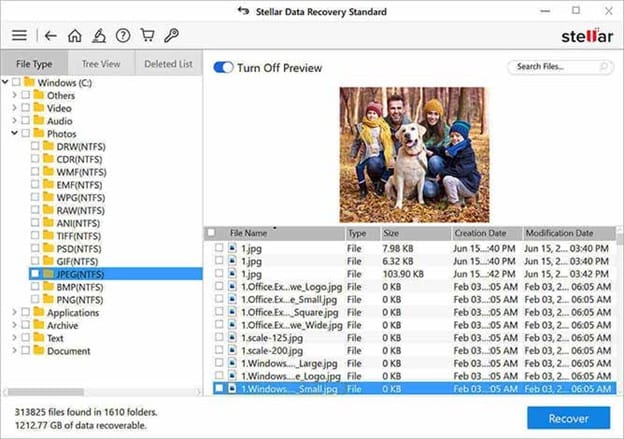Recovering Lost Data from Unreadable External Hard Drives: A Comprehensive Guide
Big Data: Transforming the Future of Business
Big data is revolutionizing the landscape of business, presenting extraordinary opportunities for those willing to embrace it. Forward-thinking companies are leveraging big data technologies to make informed decisions, granting them a competitive advantage in an increasingly crowded marketplace. According to Dataversity, a striking 53% of organizations have established a clear data strategy, underscoring the fact that big data is a valuable asset for numerous enterprises.
However, the journey to effectively harness big data is not without its challenges. One of the most significant threats companies encounter is data loss. A recent survey revealed that a staggering 76% of businesses experienced severe data loss in 2022. This highlights the critical importance of implementing robust data loss prevention strategies, particularly when relying on external hard drives. While external hard drives offer a convenient solution for storing and backing up essential files, they can become unreadable due to various issues, leading to panic and frustration. Whether the cause is physical damage, file system corruption, or other factors, recovering data from an unreadable external hard drive requires a systematic approach. In this guide, we will outline effective manual recovery methods and demonstrate how Stellar Windows Data Recovery software can streamline the process of retrieving lost or inaccessible files.
1. Check the Basics: Connections and Power
Before diving into more complex recovery methods, it is crucial to ensure that your external hard drive is correctly connected to your computer. A loose or damaged USB cable can render the drive unreadable. Follow these steps to troubleshoot:
- Inspect the USB Cable: If the cable appears frayed or damaged, replace it with a new one.
- Try a Different USB Port: The problem might lie with the USB port itself. Connect the drive to an alternate port or even a different computer.
- Test on Another Computer: If your computer’s USB drivers are malfunctioning, testing the drive on another machine can help determine if the issue is with the drive or your computer.
2. Run the CHKDSK Command to Fix File System Errors
File system corruption is a prevalent cause of unreadable external hard drives. Fortunately, Windows includes a built-in utility called CHKDSK that scans for and repairs file system errors. To use CHKDSK, follow these steps:
- Open Command Prompt: Search for “cmd” and select “Run as administrator.”
- Run CHKDSK: Type
chkdsk X: /f(replace “X” with the letter assigned to your external hard drive). - Allow the Scan to Complete: CHKDSK will automatically correct any errors it identifies.
This method can effectively resolve minor file system issues, but be aware that it may not recover all your data if the damage is extensive.
3. Use Disk Management to Check the Drive’s Health
If the drive remains unreadable, you can evaluate its health and partition status through Disk Management:
- Open Disk Management: Right-click the Start menu and select “Disk Management.”
- Locate the External Drive: Identify your external hard drive in the lower section of the window.
- Look for Errors: If the drive is marked as “Unallocated” or “Raw,” it may have significant file system issues. You can attempt recovery before formatting the drive (keep in mind that formatting will erase all data).
4. Use Windows Data Recovery Software
If manual recovery methods are unsuccessful, specialized Windows data recovery software is your best bet. Stellar Data Recovery is specifically designed to retrieve lost or inaccessible files from external hard drives, SSDs, and other storage devices.
How to Use Stellar Windows Data Recovery:
- Download and Install the Software: Visit the official Stellar website to download the software.
- Launch the Software: Open it post-installation to access various recovery options.
- Choose a Recovery Mode: Options include “Recover Files,” “Recover Partition,” or “Recover RAW Drive.” For unreadable drives, select “Recover RAW Drive.”
- Select the External Drive: From the list of available drives, choose your external drive and click “Scan.”
- Scan for Lost Data: The software will scan your drive, a process that may take some time depending on its size and the extent of the damage.
- Preview and Recover Data: After scanning, preview recoverable files, filter them by type, and recover the ones you need.
This user-friendly software requires no advanced technical skills. Its preview feature ensures you only recover the files you truly need.
5. Avoid Overwriting Data During Recovery
To safeguard against overwriting data during the recovery process, always save recovered files to a different drive or partition. Overwriting data on the external hard drive could render some or all lost files irretrievable.
6. Contact Data Recovery Professionals (If Necessary)
If your external hard drive has suffered physical damage or severe corruption, seeking assistance from professional data recovery services may be necessary. Experts possess specialized tools and techniques to recover data from physically damaged or severely corrupted drives.
Future Prevention Tips
To prevent data loss in the future, consider implementing the following strategies:
- Regular Backups: Maintain multiple backups across different locations, such as cloud storage and external drives.
- Safe Ejection: Always eject external drives properly to avoid file system corruption.
- Invest in Quality Drives: Use reliable storage devices known for their durability.
- Handle Drives with Care: Protect external drives from physical shocks and extreme temperatures.
Conclusion
While encountering data loss from an unreadable external hard drive can be a source of stress, recovery is often achievable. Manual methods like CHKDSK or Disk Management can effectively address minor issues, but for more complex cases, Stellar Windows Data Recovery software offers a comprehensive solution. In situations where severe problems persist, professional recovery services remain an option worth considering. By employing the right tools and taking proactive preventive measures, you can recover your valuable data and minimize the risk of future loss.